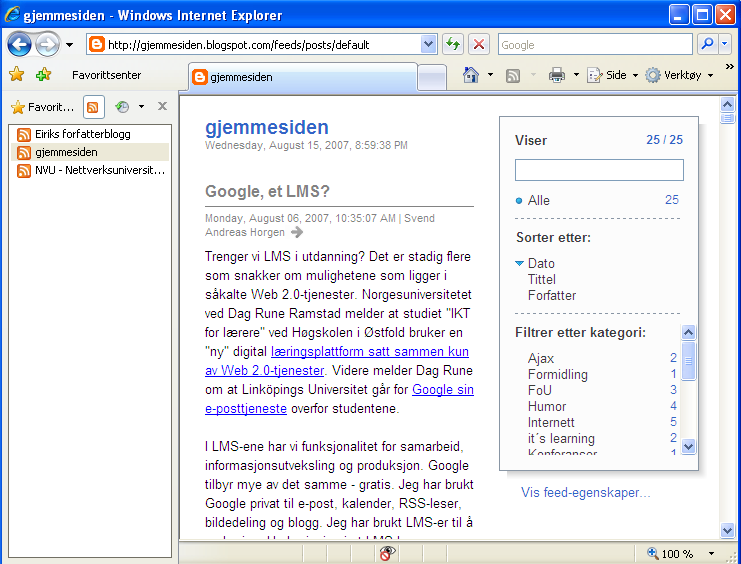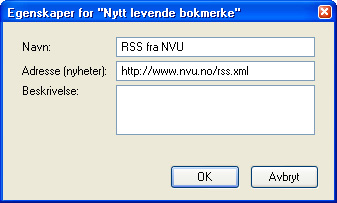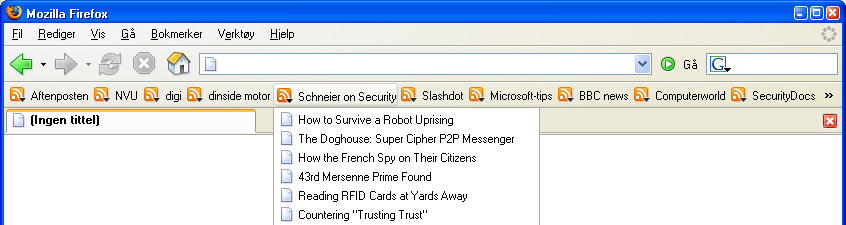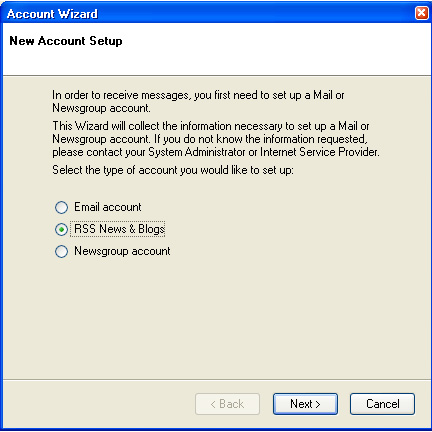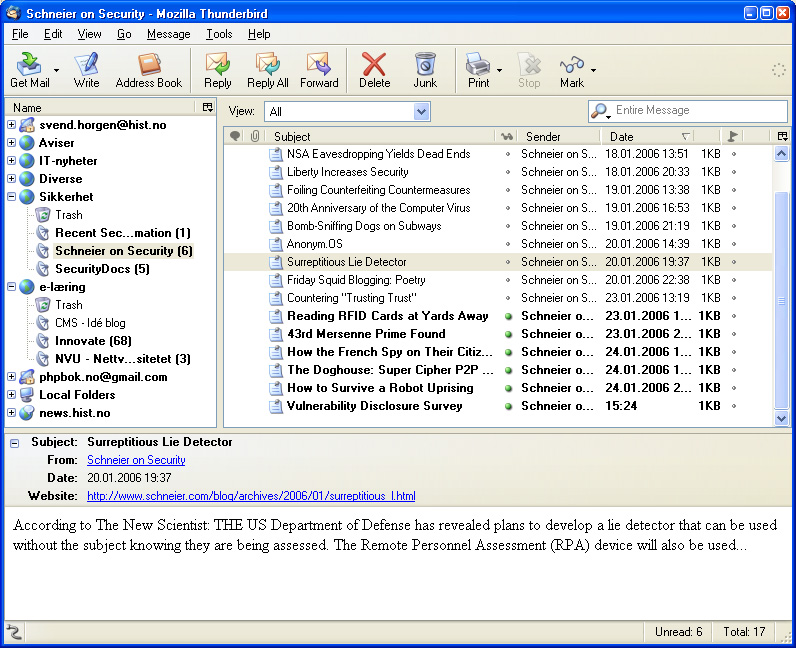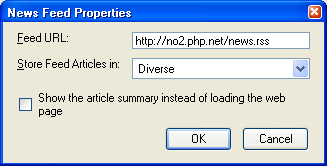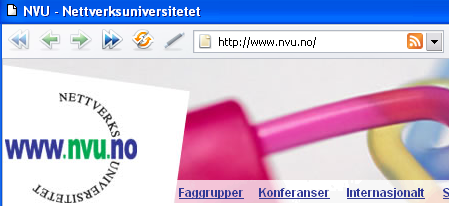RSS - spar tid, bli varslet om ny informasjon
1. Hva er RSS?
Synes du det er vanskelig å følge med på nyheter og informasjon fra Internett, når slik kommer sporadisk? Synes du det er lite effektivt å besøke 25 faste aviser og nettsteder daglig på jakt etter stoff som er interessant? Du bør i så fall lære deg å bruke RSS.
Med RSS vil du få tilsendt innholdet fra slike nettsteder automatisk. Stadig flere aktører støtter RSS som medium for å formidle informasjon - alt fra norske og utenlanske aviser til fagspesifikke websider, universiteter og høgskoler, institusjoner, læreplattformer, blogger og så videre.
RSS står for Really Simple Syndication og er en ny teknikk som i korthet går ut på at du abonnerer på en såkalt RSS-kanal, og så får innholdet automatisk levert hver gang noe nytt publiseres av den som sender ut RSS-stoff. Du kan samle informasjon fra:
- Vanlige hjemmesider
- Større nettsteder, portaler, aviser, etc
- Blogger
- Podcasting og andre liknende teknikker
- ... Stadig flere aktører tar i bruk RSS for å formidle informasjon
På Internett vises RSS ofte i form av klikkbare oransje bilder:  eller
eller  eller
eller  . Du kan lese RSS-informasjonen på mange måter. Varslingen kan du få enten i nettleseren din, i ditt e-postprogram eller i et eget RSS-program. Slike dedikerte RSS-lesere kan også være webbaserte. Her følger korte eksempler for hvordan du kommer i gang med RSS, og hensikten er at du skal få en praktisk og nyttig innføring til teknologien.
. Du kan lese RSS-informasjonen på mange måter. Varslingen kan du få enten i nettleseren din, i ditt e-postprogram eller i et eget RSS-program. Slike dedikerte RSS-lesere kan også være webbaserte. Her følger korte eksempler for hvordan du kommer i gang med RSS, og hensikten er at du skal få en praktisk og nyttig innføring til teknologien.
Et lite apropos: Det er mange standarder innen RSS-verdenen: RSS 1.0, RSS 2.0, Atom med flere. I denne veiviseren gjennomgås prinsippet bak RSS-teknologi - det er samme prinsipp uansett hvilken standard som brukes og du som bruker vil som regel forholde deg til ordet "RSS".
2. Oppsett: Kom i gang med RSS
Du må ha et program for å kunne lese RSS lokalt på din maskin. Det fins også nettbaserte løsninger som lar deg logge inn på en internettside og lese RSS-kanalene dine hvor som helst fra i hele verden. Du kan bruke nettlesere, e-postprogrammet ditt eller webbaserte lesere:
- Google Reader (gratis)
- Internet Explorer (følger med Windows)
- Opera (norsk nettleser, gratis)
- Safari (Mac, men fins nå også for Windows, gratis)
- Mozilla FireFox (gratis nettleser)
- Mozilla Thunderbird (gratis e-postprogram)
Google Reader
Personlig anbefaler jeg bruk av Google Reader for å lese RSS-informasjon. Dette er en veldig god RSS-leser. Hvorfor?
- Fungerer uavhengig av maskin, siden den er webbasert
- Lett å bruke siden den er Ajax-basert
- Det er bare å velge "Add subscription" til venstre, og så skrive inn adressen til en webside. Dersom denne har RSS, så finner Google ut av det selv (uten at du trenger å angi nøyaktig riktig RSS-adresse)
- Kan filtrere ut informasjon så raskt som bare Google klarer å tilby det
- Det er enkelt å lese bare nye nyheter, eller søke i gamle nyheter (også lenge før du begynte å abonnere :-)
- Du kan se interessant statistikk over din RSS-bruk
- RSS-strømmer er flyktige - de har typisk bare de siste 20 nyhetene i XML-filen. Dette er egentlig lurt, og helt nødvendig for å ikke overforbruke båndbredde, men betyr også at når du starter et abonnement på en RSS-kanal, vil du typisk bare se de 20 siste nyhetene. Google Reader vil derimot tilby mange flere, fordi de har cachet (mellomlagret) RSS-strømmene. Det er dermed mulig å bla seg langt tilbake ved behov! ((( Hvorfor er det lurt med maks 20 nyheter i en strøm? Dersom det er 1000 abonnenter (klienter) på en RSS-strøm, vil typisk hver klient sjekke om det er kommet endringer hvert 10.minutt. Det betyr at tjeneren må sende RSS-filen 6.000 ganger i timen. Dersom filen er liten (20 nyheter) er dette en overkommelig informasjonsmengde. Skal alle nyheter lagres (ikke overskrive de eldste) betyr det en RSS-fil som etterhvert blir unødvendig stor, og dermed kreves mye båndbredde og unødig belastning fra tjeneren. )))
- Du kan markere gode RSS-innlegg med stjerne
- Du kan dele gode innlegg du leser med andre på en enkel måte
- Tagging av RSS-kanaler hjelper deg å organisere og finne frem til ønsket kanal, som vist i figuren under.

Google Reader er en webbasert, gratis RSS-leser som er lett å bruke
Internet Explorer
Internet Explorer i versjon 7 støtter RSS. Bare klikk på RSS-symbolet i Internet Explorer når du kommer til en side som har RSS, og du er i gang.
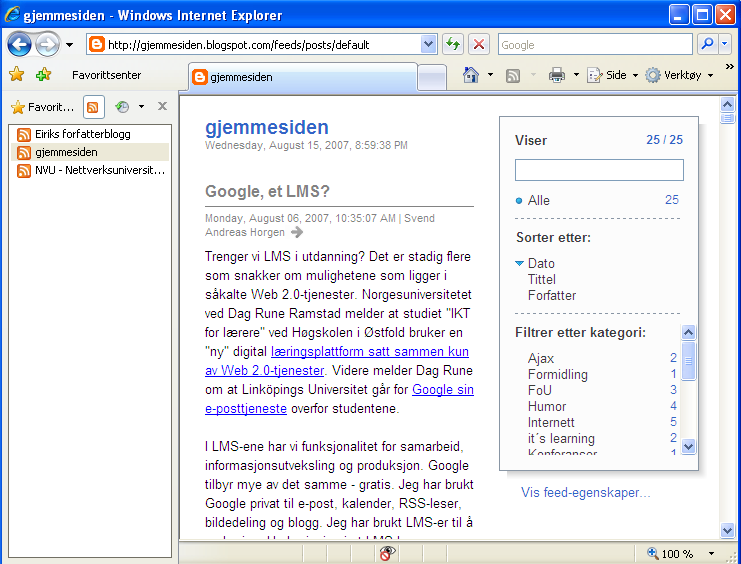
RSS er enkelt med Internet Explorer, det er bare å klikke på RSS-ikonet, og følge anvisningene. Du kan legge til kanaler til venstre
Opera, Safari og andre nettlesere
Norske Opera støtter RSS, og bruker samme teknikk for presentasjon som for å lese e-post og news-grupper, se Opera Mail
Les gjerne om RSS-støtten i Safari RSS (Mac og Windows). Det fins også en rekke andre nettlesere, stadig flere støtter RSS.
Mozilla FireFox
Støtten for RSS i FireFox er god. Velg fra menyen i FireFox: Bokmerker...Behandle bokmerker. Da får du fram et vindu som i neste figur. Velg derfra Fil...Nytt levende bokmerke, og du får fram en dialogboks for å skrive inn tittel på det "levende" bokmerket, og adressen til RSS-kanalen.

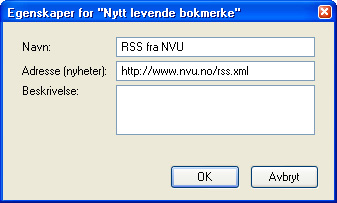
Bruk bokmerkebehandling i FireFox for å legge til RSS-kanalen fra Nettverksuniversitetet NVU
Nå har du lagt til det levende bokmerket, altså en RSS-kanal. Du finner den igjen ved å velge Bokmerker. I motsetning til andre bokmerker, oppdateres det levende bokmerket du nå har laget med jevne mellomrom, og automatisk. I figuren under er vist hvordan brukeren kan klikke på "RSS fra NVU" og deretter få se alle levende bokmerker. Tittelen "Støtte frå NVU" er beskrivende for hva som vil vises om du klikker på akkurat dette. Slik kan du se hva som er interessant på en-to-tre uten å måtte besøke www.nvu.no først.

Et "levende bokmerke" som peker mot en RSS-kanal, presenteres i FireFox som en mappe med nyheter slik at du fort kan få oversikt over hva som er nytt
Merk: Dersom du legger det "levende bokmerket" inn i mappen "Bookmarks Toolbar Folder", blir RSS-kanalen veldig lett tilgjengelig rett under adresselinjen. Neste figur viser dette. Her er RSS fra flere nyhetssider samlet, samt NVU, Microsoft med mer.
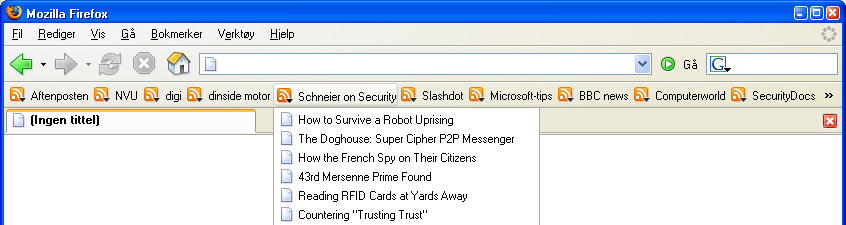
Du har hurtig tilgang til alle bokmerker og "levende bokmerker" som ligger i mappen "Bookmarks Toolbar Folder".
Thunderbird
Mozilla Thunderbird kan brukes til både e-post, news og til å lese RSS (og blogger). Thunderbird er gratis og lett å bruke, samtidig som mulighetene er veldig kraftige. Les mer om bruk av news på egen side. Her følger oppsett av RSS i Thunderbird.
Først må du opprette en ny konto. Velg ikonet "Create new account" dersom du ser dette (befinner seg på hovedsiden hvis du får fram den). Hvis ikke, så velg menyen Tools...Account Settings og velg så knappen Add Account. Da får du opp en dialogboks som ber deg velge kontotype. Velg RSS, og skriv deretter inn navn på kontoen. Nå holder du på med å klargjøre RSS for bruk. I den kontoen du lager kan du samle mange RSS-kanaler, så velg et navn som passer for en gruppe kanaler (hvis du har flere).
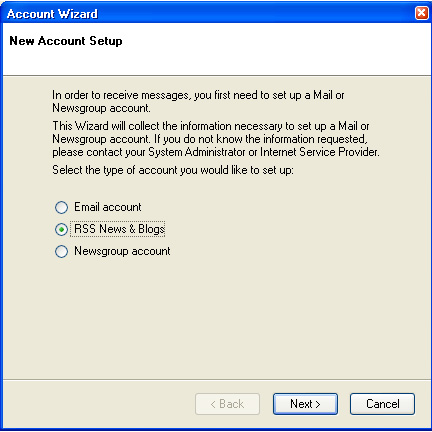
Sett opp en ny konto, velg RSS News & Blogs
I neste figur ser du et utsnitt av Thunderbird-programmet. Til venstre er en e-post-konto (øverst), så kommer 5 RSS-kontoer - hver har en rekke RSS-kanaler under seg. Legg merke til grupperingen på tema. Nederst er en news-konto (med en rekke news-grupper under seg. Se denne veiviseren for en introduksjon til news).
Til høyre vises meldinger (det være seg e-post, news-meldinger, RSS-nyheter og liknende). Akkurat nå er det nyheter fra RSS-kanalen til Bruce Schneier som vises. Som du ser publiserer han noen nyheter hver dag. Jo sjeldnere en nyhetskilde publiserer, jo større verdi får du av å abonnere. Med RSS trenger du ikke gå til en webside for å se om noe er nytt, det vises i klienten med en gang noe nytt skjer. Her ser du at det er 6 uleste RSS-meldinger i Schneier-kanalen, mens alle meldinger i "CMS - Idé blog" er lest.
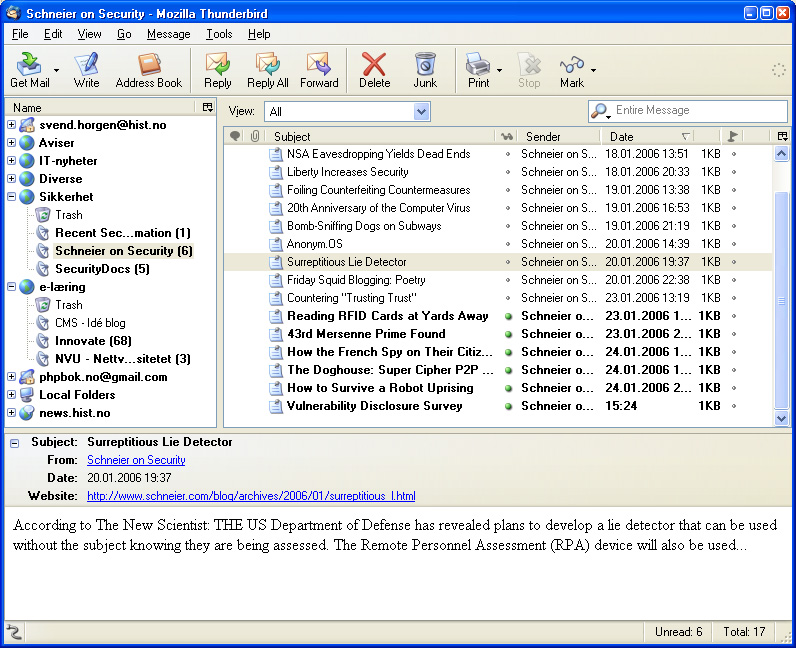
Thunderbird takler både e-post, RSS og news i ett og samme program. Informasjonen kommer til deg
Det er flere ting å merke seg om figuren over. Nederste del av vinduet viser selve nyheten, og du kan lett lese de som virker interessante ved å bla i vinduet øverst til høyre og se i nederste del av vinduet. Det er også mulig å sette Thunderbird opp til å vise all informasjon i tre kolonner (View...Layout...Vertical View). I Thunderbird kan du velge om du vil sette opp en RSS-kanal til å vise hele nettsiden, eller bare et kort sammendrag av "nyheten". Det siste er valgt her, men du velger hva du vil for hver enkelt RSS-kanal.
Merk også at du kan klikke på lenken i selve meldingen (det grå området) dersom du vil åpne en nettleser og gå direkte til adressen. Enkelt? Du leser en overskrift, den fanger interesse, du leser meldingen og får litt mer info, og hvis også det fatter interesse, klikker du lenken og går til nettstedet direkte for å få hele artikkelen.

For å legge til en ny kanal, må du velge "Manage subscriptions"
Fra RSS-administrasjonsvinduet kan du legge til, endre eller slette RSS-kanaler. Legg til en kanal som vist i neste figur. RSS-adressen må være helt korrekt. Denne finner du på det aktuelle webstedet.Legg merke til at du får velge om du skal vise hele siden eller bare et sammendrag (når du leser selve nyheten).
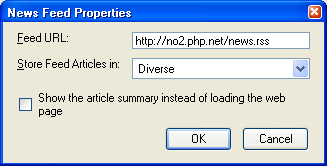
Ny RSS-kanal legges til.
3. Oppsummering og personlige erfaringer
Med RSS kommer nyheter til deg. Enklere kan det ikke gjøres:
- Du finner en nyhetskilde som virker interessant (blog, avis, ekspert-nettsted, hva som helst)
- Du abonnerer på kanalen i din favoritt-leser
- Du får fort oversikt over overskriftene. Det er lett å sortere ut hva som er interessant og ikke
- Du kan få fram mer info i form av en ingress eller hele siden (jamfør Thunderbird-eksempelet)
- Du kan klikke på en lenke som gir hele bakgrunnsmaterialet, forutsatt at den som lager RSS-kanalen har satt opp slike lenker
RSS virker veldig smart i starten. Dersom du forsøker å lese aviser med RSS, vil du fort kunne bli frustrert. Motivasjonen til de fleste er å spare tid på informasjonsinnsamlingen. Det kan du få til med RSS. Men: aviser oppdateres veldig ofte, og en RSS-kanal kan dermed fort få flere hundre innslag på få dager. Mange opplever derfor at det er raskere å besøke for eksempel www.aftenposten.no direkte, og lese forsiden i full fart.
RSS passer utmerket til å holde seg oppdatert med informasjon fra nettsteder som ikke oppdateres så ofte, og uten et fast mønster. Et eksempel innen e-læring er www.nvu.no. Der ligger det nyheter på forsiden, som oppdateres i ny og ne. Av og til flere nyheter per uke, noen ganger med mindre frekvens. Til slikt er RSS perfekt.
RSS kan også brukes til blogger. Stadig flere blogger støtter RSS-kanaler, og dermed vil du kunne følge med på publiserte innslag i det publisering skjer.
RSS-skjermspareren til Mac OS X er et godt eksempel på kreativt bruk av RSS. En får inntrykk av å være midt i et 3-dimensjonalt nyhetsrom hvor stadig nye nyheter roterer til syne hver gang skjermbeskytteren slår seg på. Dette er typisk Apple - de tar en teknologi som andre bare presenterer på en kjedelig måte, og tenker helt nytt angående presentasjonsform :-)

RSS-skjermsparer for Mac-brukere: Legg merke til hvordan en ny nyhet er i ferd med å rotere fram, og andre nyheter svever rundt i bakgrunnen (til høyre). Skulle gjerne hatt video av dette - må oppleves!
Thunderbird er et bra program, ikke minst fordi det støtter såkalte "smarte mapper". Dersom du har mange RSS-kanaler fra for eksempel norske aviser, men bare er interessert i nyheter om temaet "musikk", er det mulig å lage en smart mappe som har innhold basert på de kriterier du selv setter opp. Her er vist en slik smart mappe fra Thunderbird:

"Smart søkemappe" som inneholder alle RSS-meldinger fra de avkryssede kanalene som har BEGGE kriteriene oppfylt samtidig.
Forrige bilde viser hvordan du kan sette opp en kombinasjon av kriterier som blir med på å bestemme innholdet i den smarte mappen. Dersom du leser en melding i en slik smart mappe, oppdateres status som lest i kildemappen, siden smarte mapper opererer på lenker til originalmeldingen, ikke på kopier. Her er kriteriene satt at meldingene som skal listes i denne mappen må ha ordet "sikkerhet" i seg, og samtidig være mindre enn 6 dager gammel. Blir meldingen 7 dager gammel, vil den ikke vises i denne smarte mappen mer (men den vil likevel vises i RSS-kanalen den stammer fra). Det er Thunderbird som til enhver tid holder oversikt over hva som skal ligge i den smarte mappen. For deg betyr en slik aggregering av informasjon nye muligheter for å få den informasjonen du er mest interessert i.
Legg merke til de to radioknappene: "Match all of the following" og "Match any of the following". "All" betyr at alle betingelsene må være oppfylte samtidig (samme som AND i programmering), mens "any" betyr at det holder om bare en (men gjerne flere) av betingelsene er oppfylte om gangen. Mer informasjon om "smarte mapper" finner du under Saved Search i dokumentasjonen av Thunderbird.
4. Utviklere: Hvordan lage RSS-kanaler?
Du må først lage deg en RSS-fil som har riktig format. Denne kan du generere dynamisk på direkten (for eksempel la et PHP-script lage filen) eller du kan hardkode innholdet. Det første er vanligst. Når filen eksisterer, er det bare for folk å abonnere på RSS-kanalen ved å oppgi adressen til RSS-filen i sin klient (nettleser, RSS-leser eller liknende).
Du har sikkert sett at noen nettlesere viser et RSS-ikon når nettstedet har en tilgjengelig RSS-kanal. Hvordan kan nettleseren vite dette? Svaret er at du må opplyse om dette i HTML-koden. Bare slik kan nettleseren få riktig informasjon. Legg for eksempel følgende i HEAD-seksjonen i HTML-siden:
<link rel="alternate" type="application/rss+xml" title="RSS 2.0" href="http://www.nvu.no/rss.xml" />
Resultatet blir at brukeren får se et RSS-symbol i adressefeltet i nettleseren. Dersom brukeren klikker dette symbolet, tas brukeren til adressen som oppgitt i href i link-taggen. Bildet illustrerer symbolet som vises:
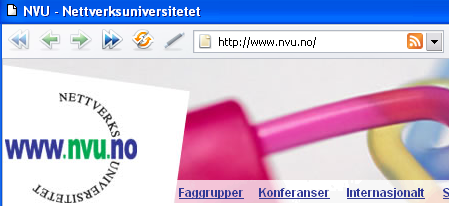
Et RSS-ikon i adresselinjen vises dersom utvikleren har lagt til et link-element i html-koden på den aktuelle siden (de aktuelle sidene).
5. Lenker til mer stoff
Programvare som kan brukes:
- Google Reader - Webbasert, gratis og superenkelt
- RSS Reader - Program som er laget for å lese RSS
- Mozilla Thunderbird - Les RSS, e-post, news i et og samme program
- Bloglines - Webbasert løsning for å lage blog/lese RSS m.m. Fordel: Holder orden på hva du har lest, hva du abonnerer på etc. og kan aksesseres fra hele verden. Ypperlig for den som reiser/bytter maskiner ofte.
- Hvilke RSS-er leser Eirik Newth? - Med Bloglines kan du lage private eller offentlige RSS-er. Her er eksempel på en offentlig som astrofysiker Eirik Newth bruker
Informasjon om RSS:
 eller
eller  eller
eller  . Du kan lese RSS-informasjonen på mange måter. Varslingen kan du få enten i nettleseren din, i ditt e-postprogram eller i et eget RSS-program. Slike dedikerte RSS-lesere kan også være webbaserte. Her følger korte eksempler for hvordan du kommer i gang med RSS, og hensikten er at du skal få en praktisk og nyttig innføring til teknologien.
. Du kan lese RSS-informasjonen på mange måter. Varslingen kan du få enten i nettleseren din, i ditt e-postprogram eller i et eget RSS-program. Slike dedikerte RSS-lesere kan også være webbaserte. Her følger korte eksempler for hvordan du kommer i gang med RSS, og hensikten er at du skal få en praktisk og nyttig innføring til teknologien.